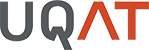Format tuiles
Depuis la mise à jour du 1er mai 2024, Moodle propose un nouveau format de cours : le format tuiles. Le format tuiles offre une alternative au formats de cours traditionnel par semaine ou par module visuellement intéressante et simple à naviguer.
Qu’est-ce que le format tuiles?
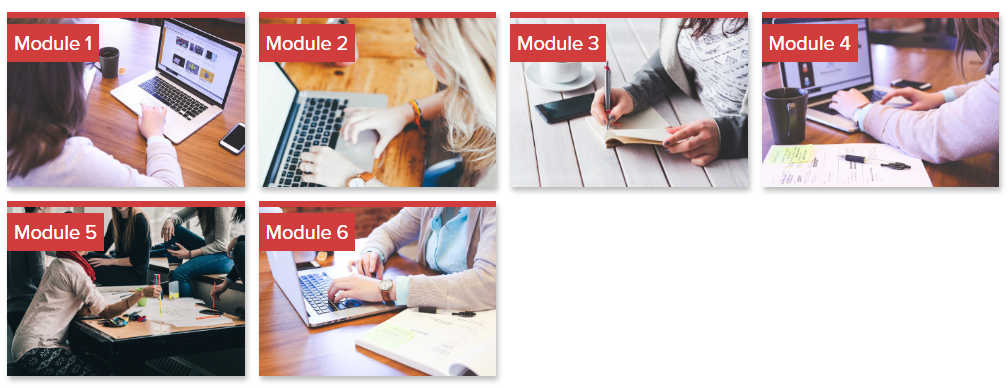
Exemple d’un cours utilisant le format tuiles.
Le format tuiles remplace le format traditionnel où toutes les sections apparaissent verticalement, l’une au dessus de l’autre, par une série de tuiles personnalisables séparée en rangées de 4. On révèle le contenu d’une section en cliquant sur la tuile.
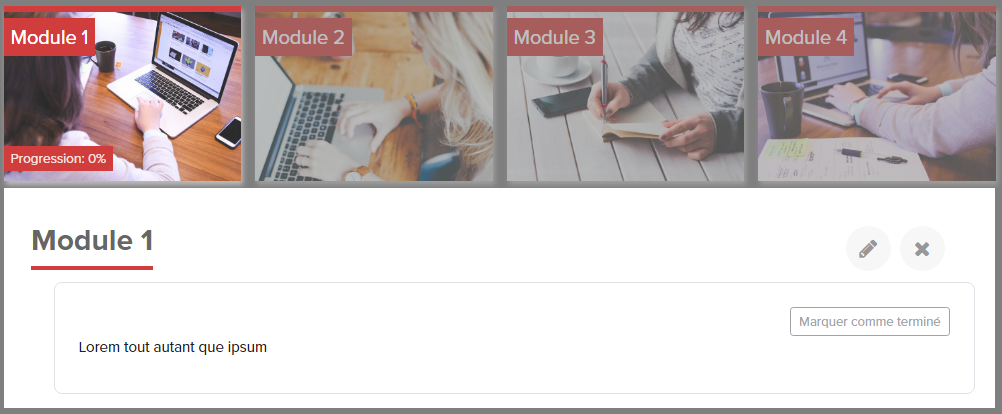
La section dépliée apparaît sous la rangée de tuile.
Comment utiliser le format tuiles?
Pour changer le format d’un cours, ouvrez un cours dans Moodle, puis allez dans Paramètres.

Trouvez l’onglet Paramètres dans le menu du haut de votre cours.
Une fois dans le menu Paramètres, descendez à la section Format de cours et cliquez sur la flèche horizontale afin de la déplier. Par la suite, dans le menu dépliant à la droite de Format du cours sélectionnez Format Tuiles.
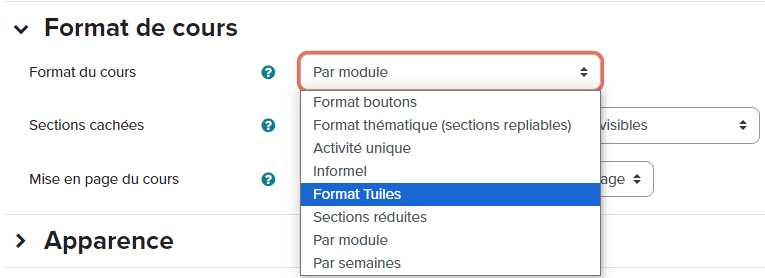
Le format tuiles est ajouté au menu format du cours.
Une fois le nouveau format de cours sélectionné, de nouvelles options vont s’afficher. Interagissez avec l’image interactive ci-dessous pour découvrir la fonction de chaque paramètre. Pour une expérience optimale, ouvrez l’image en plein écran.
Personnaliser les tuiles
Pour personnaliser les tuiles de votre cours, il faut d’abord activer le Mode d'édition dans le coin supérieur droit de votre navigateur. Vous pourrez ensuite modifier le titre de votre tuile/section en cliquant sur le crayon à la droite du texte et vous pourrez personnaliser la tuile en cliquant sur les trois petits points verticaux à la droite complètement de l’onglet. Dans le Mode d'édition, vous pourrez aussi ajouter des activités et des ressources dans chacune des sections, comme pour les autres formats de cours.

Les trois petits points qu’il faut cliquer pour accéder au menu.
Cliquez ensuite sur Définir une photo / une icône (sic) afin de personnaliser l’apparence de la tuile.
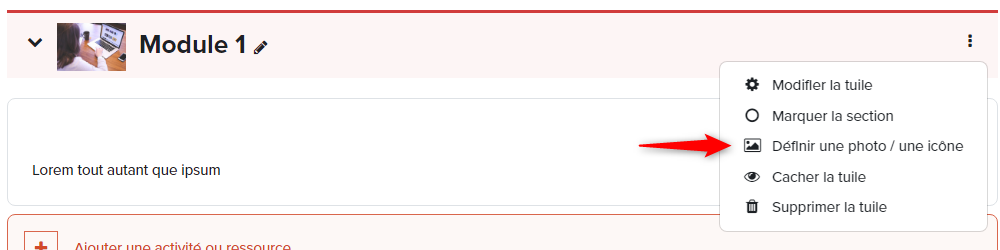
Définir une photo / une icône permet de changer l’image de la tuile.
Un menu à trois onglets s’affichera : Icônes de tuile, Galerie photo et Déposer une nouvelle photo.

Les trois options offertes par Définir une photo / une icône
Icônes de tuile permet de choisir un icône qui s’affichera dans le coin supérieur droit de votre tuile à partir d’une banque prédéfinie. Galerie photo permet de sélectionner une image dans votre banque de contenu. Si vous n’avez pas téléchargé d’image dans votre cours Moodle, ce menu devrait être vide. Déposer une nouvelle photo vous permet de télécharger une image depuis votre ordinateur. Vous pouvez utiliser l’option Choisir un fichier… pour aller sélectionner l’image en navigant dans vos documents, ou vous pouvez simplement glisser et déposer une image dans la boîte prévue à cet effet. L’image sélectionnée dans Galerie photo ou dans Déposer une nouvelle photo remplira l’arrière-plan de la tuile.
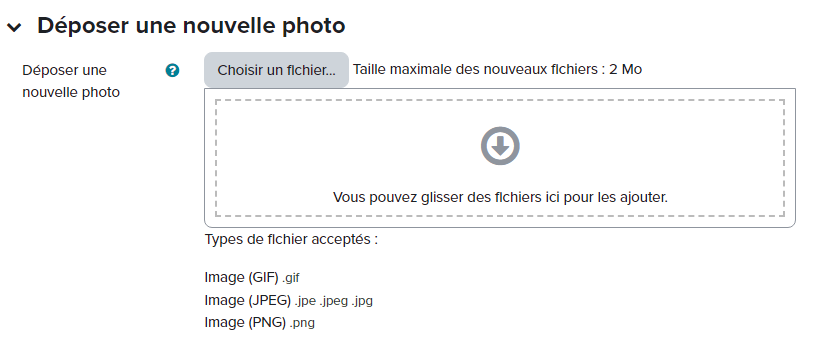
L’interface de Déposer une nouvelle photo offre deux options pour télécharger vos images.
En raison du format des tuiles, il est conseillé d’utiliser des images en format paysage (plus larges que hautes) afin d'éviter qu’elles soient recadrées automatiquement.