Planifier un cours comodal
Pour citer cet article : SPUFAD. (2022). La formation comodale. Enseigner à l’UQAT. Repéré à URL.
📋 Description et définition
La formation comodale se caractérise par un enseignement offert simultanément en présence et à distance (Lafleur et Samson, 2017). Généralement, en mode comodal, la personne enseignante est présente en classe. De plus, les équipements audiovisuels (caméra et micro) disponibles dans la salle de classe permettent la diffusion de la séance de cours par le biais d'une application de visioconférence (classe virtuelle), par exemple Zoom, Teams ou Via. Les étudiantes et les étudiants peuvent donc choisir de participer au cours en se présentant physiquement sur le campus (en présentiel) ou en participant en ligne (à distance).
En formation comodale, le mode de formation est au choix de la personne étudiante (en présentiel ou à distance).
Tableau 1 : Éléments de réflexion pour l’enseignement comodal
Avantages | Défis |
|---|---|
Le mode de formation est au choix de la personne étudiante (accessibilité et flexibilité) | Gestion des interactions plus exigeante avec deux modes d’enseignement simultanés |
Possibilité pour les étudiantes et les étudiants d'être en présentiel (flexibilité et différenciation) | Augmentation de la complexité de l’acte d’enseigner (deux groupes d'étudiantes et d'étudiants à considérer pour l’enseignant) |
Augmentation de l’offre de cours et de l’accessibilité (accessibilité) | Usage accru des technologies (compétences numériques) |
Activités pédagogiques potentiellement plus variées étant donné l’usage de deux modes de formation | Nécessité d’adapter le matériel pédagogique et besoin d’une vigilance quant à l'équivalence de l’expérience étudiante (expérience d’apprentissage) selon le mode (en présentiel vs en ligne) |
Figure 1 : Schéma des modes d’enseignement unimodales et comodal
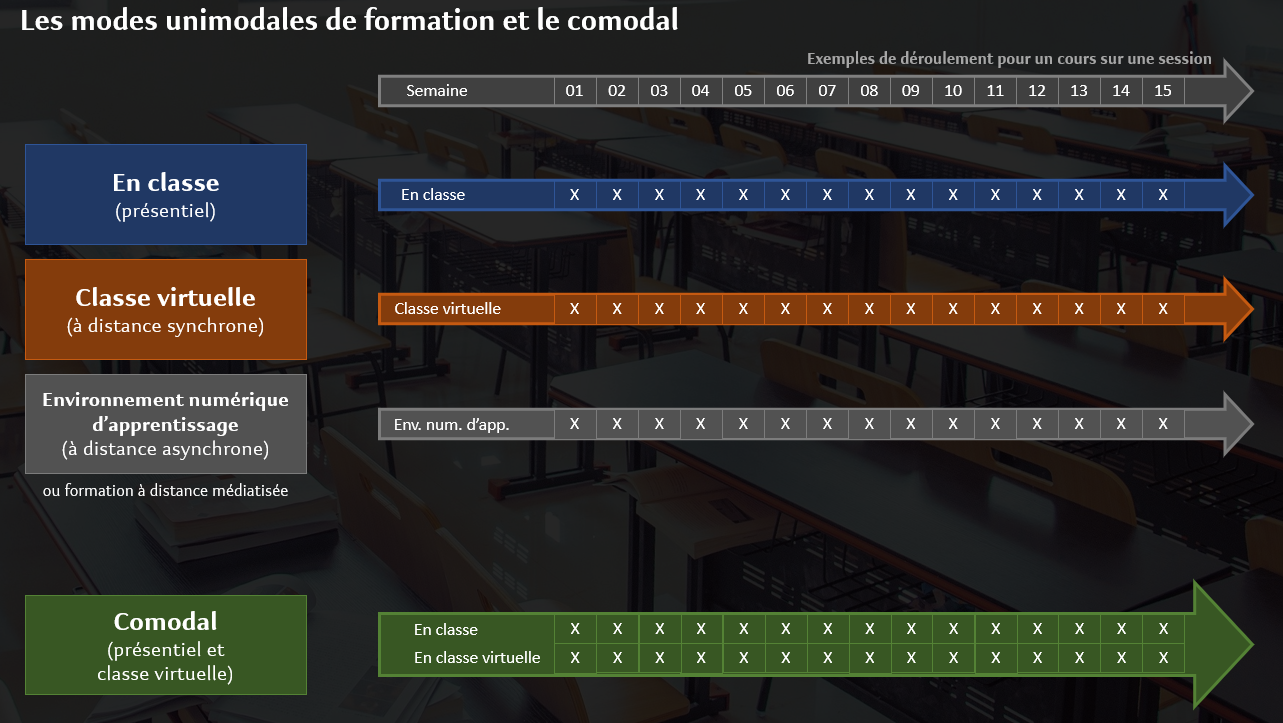
Source : Service de pédagogie universitaire et de formation à distance (SPUFAD). Les modes d’enseignement. Université du Québec en Abitibi-Témiscamingue (UQAT).
La notion de mode comodal flexible (HyFlex)
Ce type de mode de formation est très peu utilisé à l’UQAT (en date de la session d’hiver 2022). Celui-ci se caractérise par un enseignement offert simultanément en synchrone (en présentiel et à distance) et en asynchrone (Beatty, 2019). L'étudiante ou l'étudiant peut donc choisir de suivre le cours selon ses besoins et préférences :
en classe (en présentiel);
en classe virtuelle (à distance synchrone);
en environnement numérique d’apprentissage (à distance en asynchrone).
Ce type de mode d’enseignement est plus complexe et nécessite de planifier et d'élaborer des activités d’apprentissage qui soient équivalentes dans les trois modes d’enseignement-apprentissage.
Quelles différences entre cours hybride et cours comodal?
Le cours hybride se distingue du mode comodal par le fait que le mode de formation est déterminé par l’enseignant. Dans un cours hybride, le mode d’enseignement n’est pas au choix, mais plutôt en alternance planifiée. (ex.: en présentiel ou à distance synchrone, en présentiel ou à distance asynchrone, etc.). Bref, c’est la personne enseignante qui choisit le déroulement du cours (plan de cours).
En formation hybride, la réflexion se fait donc en amont afin de déterminer quel est le meilleur mode de formation par rapport aux contenus ou aux compétences à développer. En formation comodale, c’est la personne étudiante qui choisit le mode de formation.
Figure 2 : Comparaison entre les modes hybrides et les modes comodaux
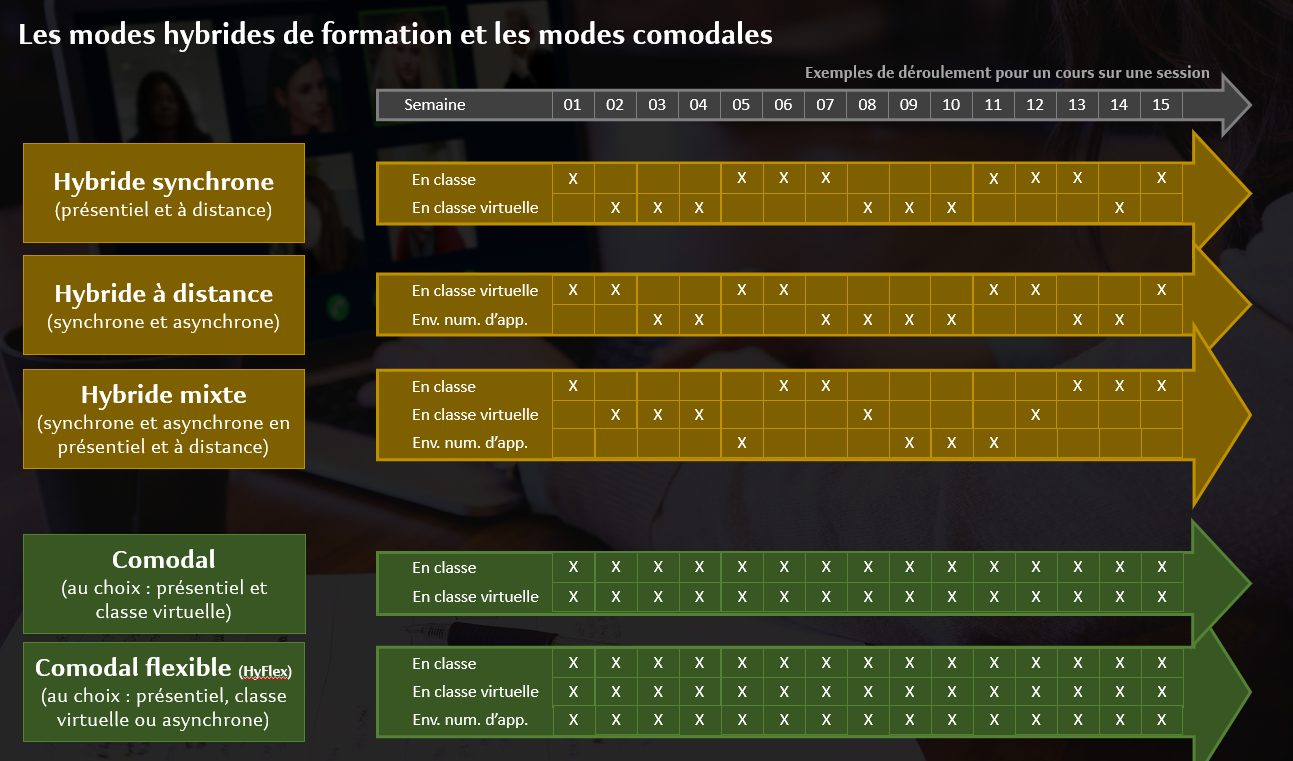
Source : Service de pédagogie universitaire et de formation à distance (SPUFAD). Les modes d’enseignement. Université du Québec en Abitibi-Témiscamingue (UQAT).
💼 Planifier un cours en mode comodal
Que ce soit pour la planification d'un cours en présentiel, à distance ou même les deux à la fois dans le cas qui nous intéresse (mode comodal), une planification détaillée des séances s’impose afin d’anticiper les nœuds pédagogiques et techniques potentiels.
La dispensation d’un cours en mode comodal peut s’avérer une tâche anxiogène en raison de son caractère multitâches. Pour pallier ce sentiment, une bonne pratique revient à mettre sur papier (ou numériquement) l’organisation du déroulement de la séance. Cet exercice permet à l’enseignant de débusquer les moments de son cours qui nécessiteront une recherche de solutions ou de stratégies pour offrir une expérience d’enseignement qui soit équivalente pour tous les étudiantes et étudiants.
Pour ce faire, nous proposons ici des gabarits pour la planification macro et micro d’un cours. Le premier gabarit servira à dresser le portrait global des 15 séances de la session. (Notez que le gabarit est adaptable pour les cours dispensés en condensé, lors de fin de semaine par exemple). Déjà, les lignes directrices prendront forme et suggèreront des idées pour chacune des séances.
Figure 3 : Gabarit de planification d’une session en formule comodale
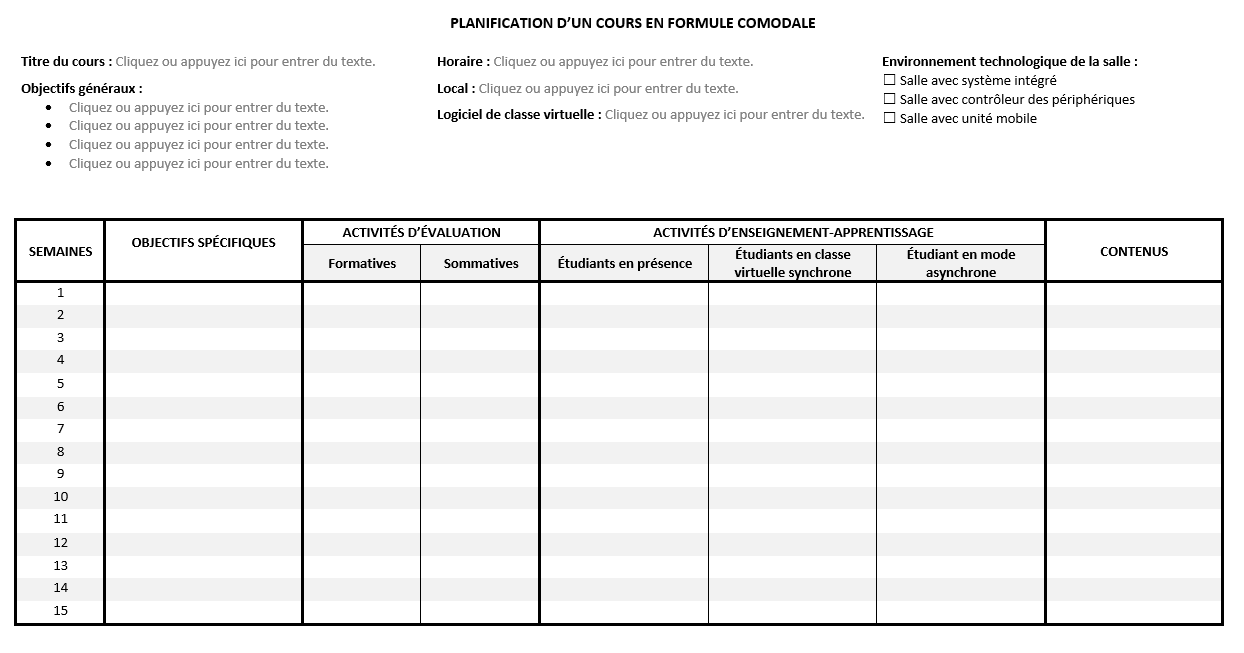
Source : adapté de Bureau de soutien à l’enseignement. (n.d.). Université Laval.
Outil : Grille de planification d’une séance
Figure 4 : Planification d’une séance selon les trois temps pédagogiques
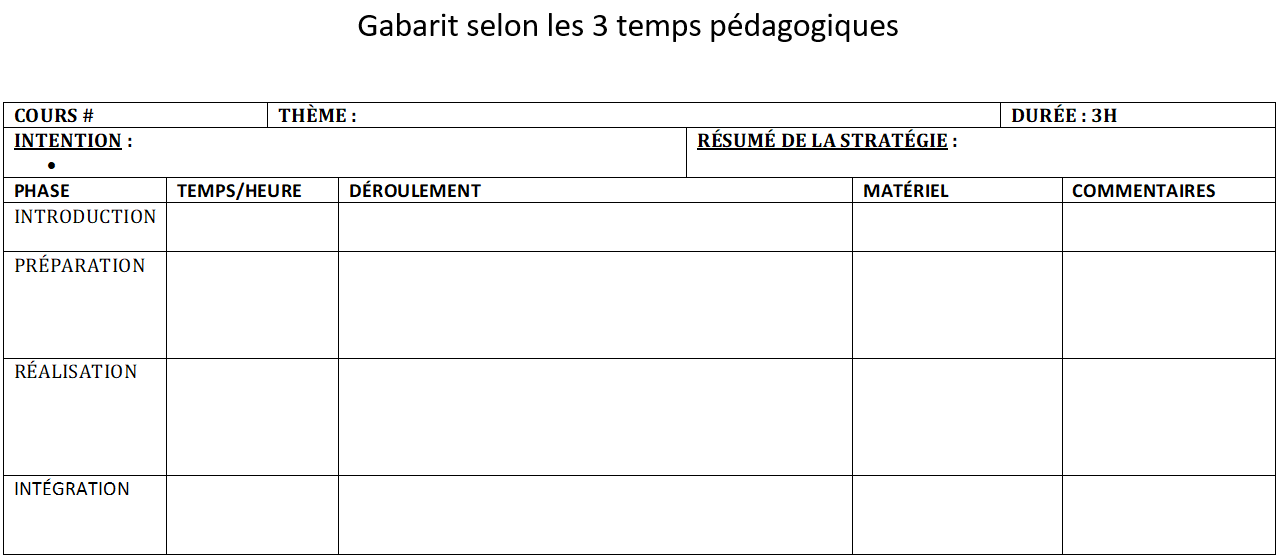
Source : Service de pédagogie universitaire et de formation à distance (SPUFAD). Université du Québec en Abitibi-Témiscamingue (UQAT).
🏫 Enseigner en mode comodal dans les classes à l’UQAT
Il existe deux types de salles de classe permettant la comodalité à l’UQAT : les classes de visioconférence (Zoom Rooms) ou les classes avec capacité pour la comodalité (Zoom Pro). Chacun de ces types de classe présente des caractéristiques propres. Il importe de bien saisir les distinctions pour favoriser un enseignement optimal. Le tableau suivant en donne une brève comparaison.
Tableau 2 : Comparaison de la Zoom Room et de la salle avec capacité pour la comodalité (Zoom Pro)
Classe de visioconférence (Zoom Room) | Classe avec la capacité de comodalité (Zoom Pro) | |
|---|---|---|
Préparation | Invitation par le service des approvisionnements | Invitation par l’enseignant (Outlook) |
Démarrage | Automatique (salle) | Manuel (par l’enseignant) |
Contrôle | iPad | Interface Zoom sur l’application Zoom |
Caméra | 2 caméras | 1 caméra (pour prof) |
Micro | Plusieurs | 1 micro (pour prof) |
Moniteur (écran) | 2 moniteurs Les personnes étudiantes voient le partage d'écran et les caméras Zoom | 1 moniteur Les personnes étudiantes voient : (1) le partage d'écran OU (2) les caméras Zoom |
Connexion ordinateur personnel | Généralement, l’enseignante ou l’enseignant doit se connecter à la réunion Zoom (non filaire) | Généralement, connexion filaire HDMI |
Zoom Room
Éléments caractéristiques d’une classe de visioconférence
La salle Zoom Room est automatisé. Le cours débute et s’arrête aux heures programmées. De même, le lien Zoom est programmé par l'équipe du services des approvisionnements qui l’achemine à l’enseignante ou l’enseignant universitaire. Celui-ci ou celle-ci peut alors partager le lien à son groupe-classe. Puis, les fonctionnalités de la salle sont gérées à partir de la tablette iPad (caméra, micro, volume, clavardage, salle d’attente, division en sous-groupes, etc.). La Zoom Room est généralement équipée de deux caméras (à l’avant et à l’arrière) et de micros au plafond.
Important à retenir
Il faut que la personne enseignante partage le lien Zoom reçu du service des approvisionnements à ses étudiants.
La salle Zoom room (et donc l’activité Zoom) démarre et s’arrête automatiquement selon les heures du cours programmées.
L’admission des étudiantes et étudiants à distance (salle d’attente) dans la rencontre Zoom se fait à partir du iPad.
Zoom Pro
Éléments caractéristiques d’une classe avec capacité pour la comodalité
Dans ce type de classe (Zoom Pro), l’utilisation de Zoom se fait à partir de l’ordinateur de la salle de classe ou à partir de l'ordinateur personnel de la personne enseignante. La gestion des équipements de la salle et l’admission des étudiants se font à partir de votre application Zoom.
Aide-mémoire des étapes à suivre pour utiliser une classe avec la capacité pour la comodalité (Zoom Pro)
Se connecter à l’ordinateur (compte UQAT)
Valider que l’écran (moniteur) est en mode étendu
Ouvrir les différents téléviseurs avec le contrôleur Creston et/ou les télécommandes
Sur le tableau numérique interactif (TNI), choisir “Input HDMI 1”
Ouvrir et se connecter à l’application Zoom (compte UQAT SSO)
Dans les paramètres de l’application, valider que la case “utiliser deux moniteurs” soit bien cochée
Démarrer la rencontre Zoom (par l’application Zoom, par Outlook ou par l’hyperlien)
Au besoin, cadrer la caméra (à l’aide de la télécommande)
Accepter/admettre les étudiants depuis la salle d’attente
Valider le bon fonctionnement de l’audio avec les étudiants (volume)
Partager “Écran 1” dans Zoom afin de rendre visible l'écran d’ordinateur à tous
À noter : des aide-mémoires (guides) sont disponibles dans les locaux.
Important à retenir
La personne enseignante doit créer son activité Zoom à partir de son compte Zoom Pro et partager le lien ou l’invitation Outlook à ses étudiants.
L’enseignante ou l’enseignant est l’hôte de l’activité et c’est à lui de la démarrer et de la terminer.
La personne enseignante admet ses étudiants (salle d’attente) à la classe virtuelle.
📚 Ressources à consulter
💬 Foire aux questions (FAQ)
🧰 Pour obtenir du soutien
📑 Liste de références
Beatty, B. J. (dir.). (2019). Hybrid-Flexible course design : Implementing student-directed hybrid classes (1re éd.). EdTech Books. Repéré à https://edtechbooks.org/hyflex
Lafleur, F. et Samson, G. (dir.) (2017). Formation à distance en enseignement supérieur : L'enjeu de la formation à l'enseignement. Québec : PUQ.
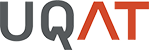
.jpg?inst-v=9db2c80b-4d84-42f9-8020-c48ed7fcc322)
.jpg?inst-v=9db2c80b-4d84-42f9-8020-c48ed7fcc322)
.jpg?inst-v=9db2c80b-4d84-42f9-8020-c48ed7fcc322)