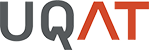Comment structurer le carnet de notes?
La structure du carnet de notes est une étape très importante dans le développement d’un cours sur Moodle. La configuration du carnet de notes peut être revue à tout moment durant la session. Ainsi, elle peut être améliorée ou modifiée en cours de session sans problème.
Il est toutefois fortement suggéré de configurer le carnet de notes dès le début de session. Vos étudiants pourront ainsi voir leurs notes avec leur pondération réelle. De même, pour vous, enseignantes et enseignants, cela permettra de bien structurer vos différentes activités, que celles-ci soient formatives ou sommatives.
Cette page contient des informations de base pour la configuration de votre carnet de notes. Pour aller plus loin, consultez la section 8. Autres ressources.
1. Accéder au carnet de notes
Procédure pour accéder au carnet de notes |
|---|
1. Repérez le menu de navigation dans le haut de la page, sous le titre de votre cours. 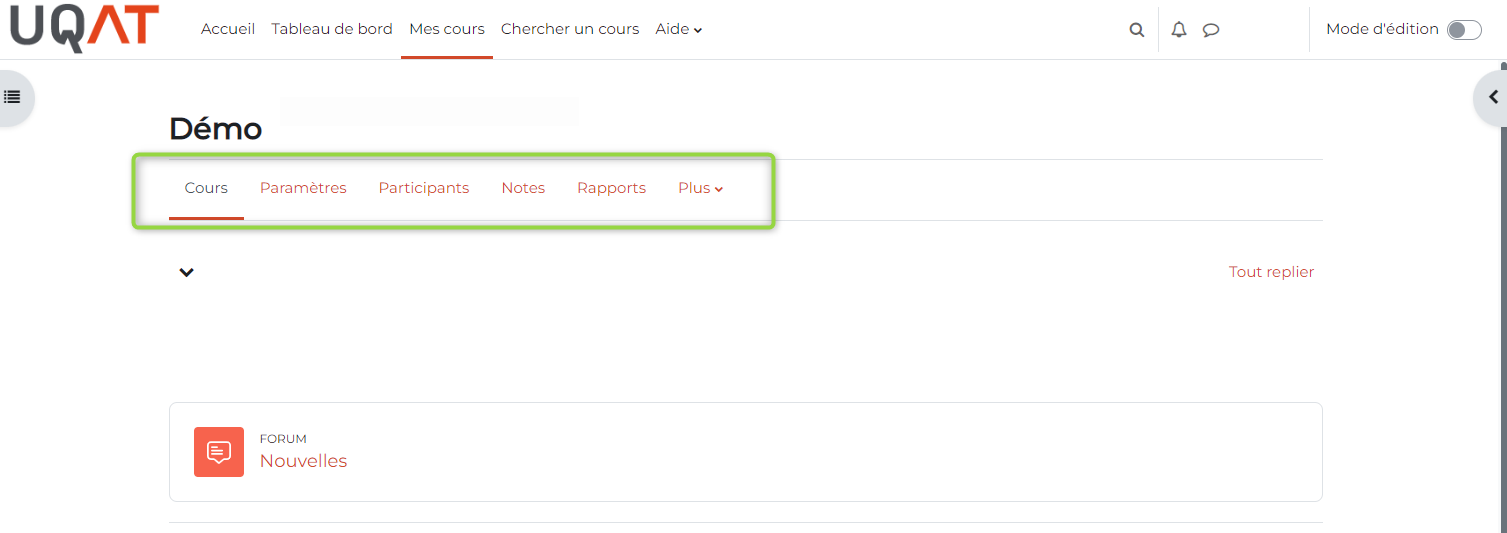 |
2. Cliquez sur le menu Notes 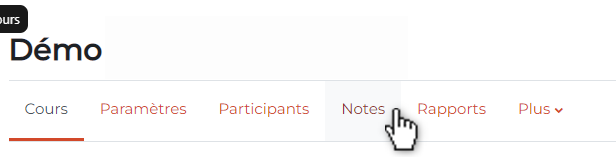 |
3. Par défaut Moodle affiche le Rapport du participant. |
4. Dans le menu déroulant, sous Réglages, cliquez sur Configuration du carnet de notes : 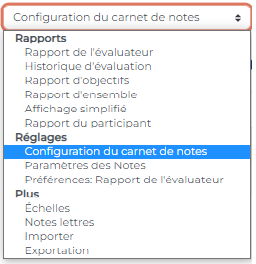 |
5. Votre carnet de notes est présentement « vide » car aucune activité n’a été créée dans votre cours. 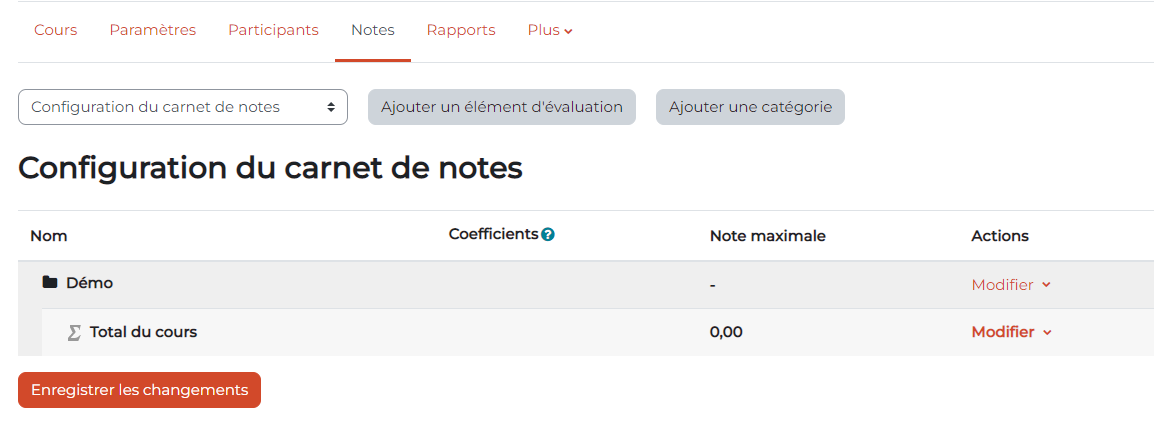 |
2. Activités s’inscrivant dans le carnet de notes
Les activités créées dans Moodle (comme les Tests) se retrouvent automatiquement dans le carnet de notes. Si leur correction se fait sur un nombre de points différent de leur valeur dans le cours, leur pondération devra être ajustée (voir section 4.2).
Lors de l'élaboration de votre Moodle, vous créerez des activités |
|---|
1. Toutes les Activités créées se transposent automatiquement dans le Carnet de Notes à l’exception de : Choix de groupe, Clavardage, Enquête, Sondage, Via, Wiki ainsi que les Ressources. |
2. Voici un exemple avec une activité nommée Test 1 - Les chaînes d’opération. 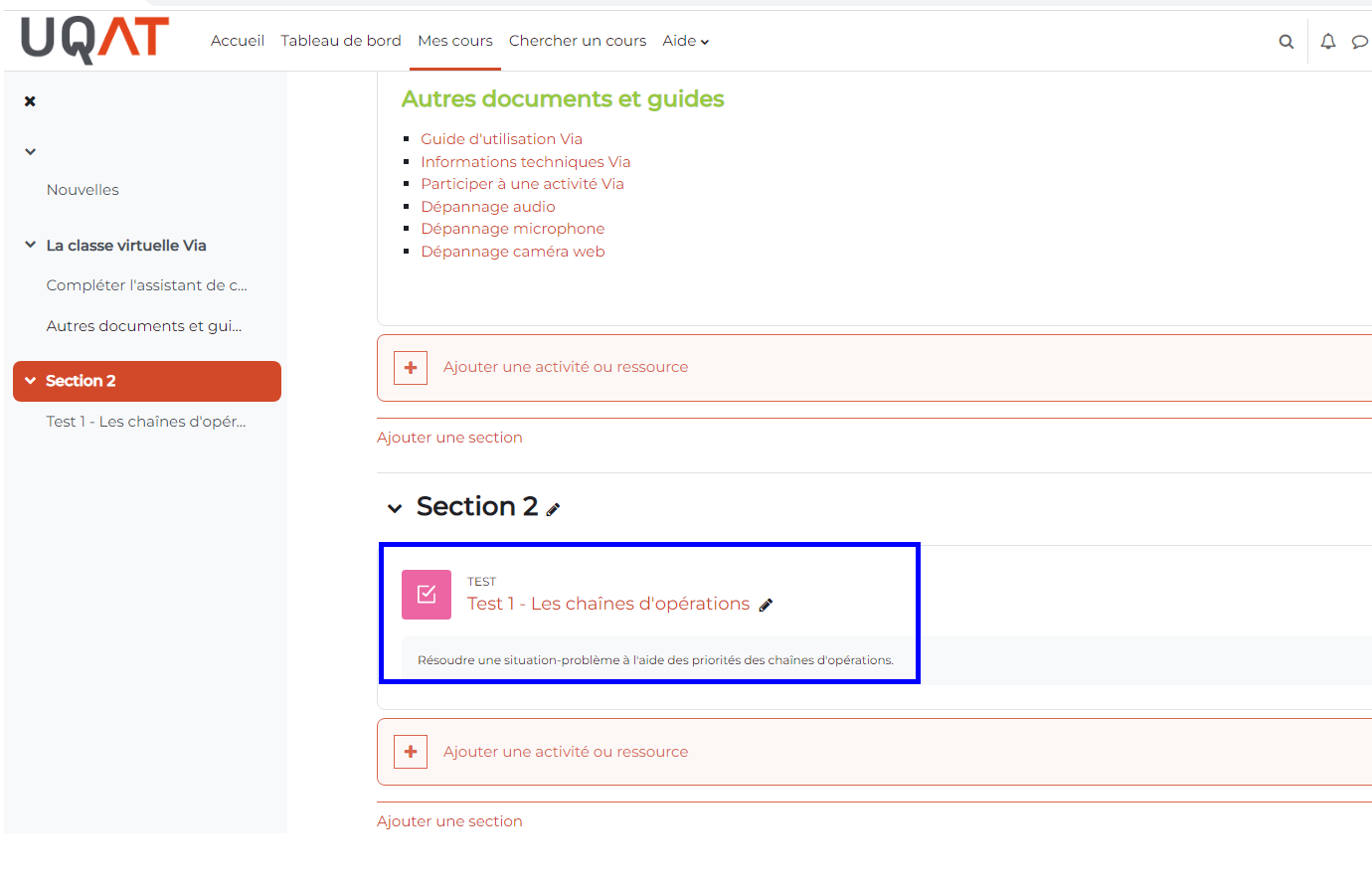 |
3. Apparence de ce même Test dans le carnet de notes : 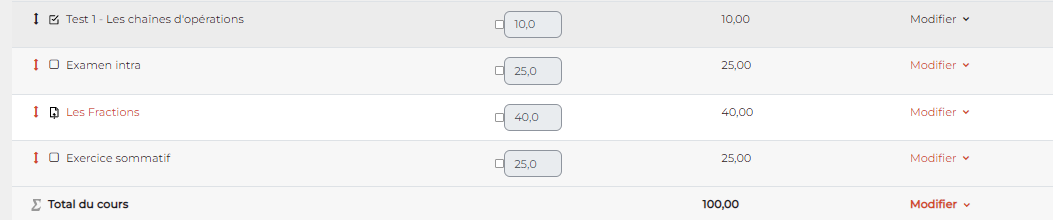 |
3. Éléments d'évaluation entrés manuellement
Procédure pour l’entrée manuelle d'élément d'évaluation |
|---|
Il est possible que vous optiez pour créer manuellement dans votre carnet de notes les éléments d'évaluation. Dans ces cas, les étudiants ne complèteront pas directement dans Moodle une activité ou une évaluation telle que décrite dans la section précédente. Par exemple, si vous créez manuellement un élément d'évaluation nommé participation, examen final, etc., cela implique que le moyen de passation de l'évaluation par les étudiants ou de dépôt/correction par vous n’est pas Moodle (exemple : examen en classe, dépôt de travail imprimé en mains propres, etc.). |
a) Vous rendre dans le carnet de notes; |
b) Dans le menu déroulant, sous Réglages, cliquez sur Configuration du carnet de notes : 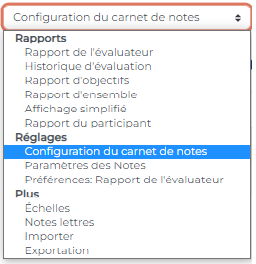 |
c) Cliquez sur ajouter un élément d'évaluation  |
d) Déterminez les paramètres de l'élément d'évaluation 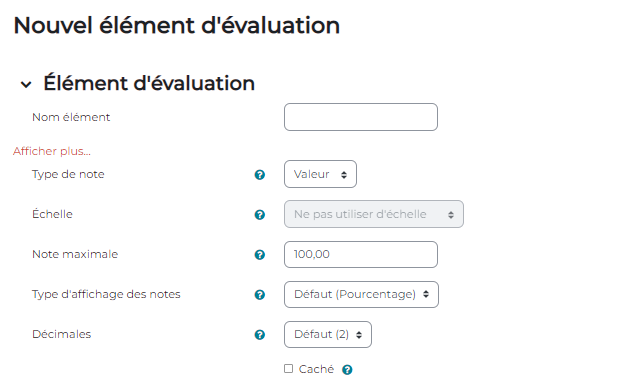 Le nom d'élément correspondra au nom donné à votre élément d'évaluation, par exemple : examen de mi-session, examen final, etc. Le type de note sera, dans la grande majorité des cas, Valeur. La note maximale. Si vous mettez 100 ou une autre valeur qui ne correspond pas à la valeur réelle de l’activité comme note maximale, vous devrez alors ultérieurement ajuster la pondération dans votre carnet de notes (voir section 4.2). Si vous indiquez plutôt la valeur réelle de la note telle que définie dans votre plan de cours, entrez alors la note maximale pour cette évaluation. Le type d’affichage des notes et les décimales devraient, normalement, demeurer à Défaut. À moins que vous ne souhaitiez que Moodle prenne en compte davantage de décimales. |
4. Configuration du carnet de notes
Dans le carnet de notes, le total du cours doit toujours être de 100. Il existe trois façons d’y parvenir.
Configuration par défaut du carnet de notes |
|---|
|
Attention! La configuration par défaut ne peut être conservée que si toutes les évaluations (activités créées dans Moodle ou entrées manuellement) sont corrigées selon la valeur de leur contribution à la note finale (ex. un examen sur 25 points valant 25% de la note finale). |
Dans l’exemple ci-dessous, nous trouvons deux activités créées directement dans le cours (un test (Test 1) et d’un dépôt de travail (Les fractions) ainsi que deux éléments d'évaluation entrés manuellement (Examen intra et Exercice sommatif) 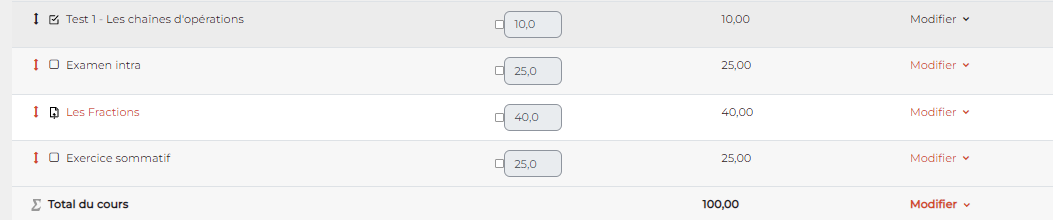 La somme des pondérations accordées à chacune des activités est de 100, donc de la valeur totale du cours. |
Ajuster la pondération des évaluations |
|---|
|
L’ajustement de la pondération des évaluations est nécessaire si celles-ci sont corrigées sur un nombre de points ne correspondant pas à la valeur de leur contribution à la note finale. Par exemple, la pondération de travaux évalués sur 100 points mais valant 25% de la note finale devra être ajustée. Il en va de même pour les évaluations formatives, dont la pondération doit être ajustée à zéro. |
Dans l’exemple suivant, le cours comporte un Test formatif corrigé sur 10 points, un Test corrigé sur 20 points valant 10% de la note finale, un Devoir corrigé sur 50 points mais valant 20%, un examen de mi-session corrigé sur 100 points mais valant 30% et un examen final corrigé sur 100 points mais valant 40%. Si la configuration par défaut était conservée, le total du cours serait de 280! Les notes des étudiants ne pourraient donc pas être importées dans Gesta sans causer de sérieux problèmes. Pour ajuster la pondération : a) Rendez-vous dans le carnet de notes; |
b) Dans le menu déroulant, sous Réglages, cliquez sur Configuration du carnet de notes : 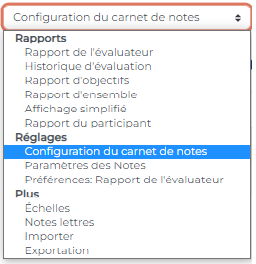 |
c) Sur la première ligne du carnet de note, celle où apparaît le nom du cours, cliquez sur Modifier, puis sur Paramètres : 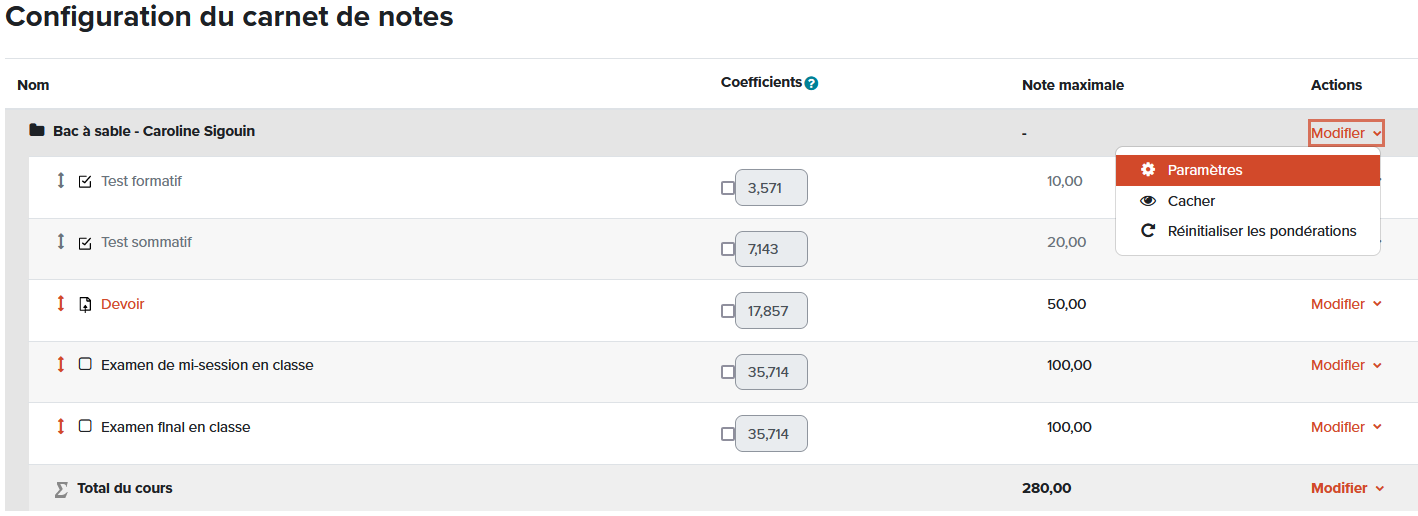 |
d) Ajustez les paramètres comme suit : Mode de calcul : Moyenne pondérée des notes Note maximale : 100 Puis enregistrez les changements. 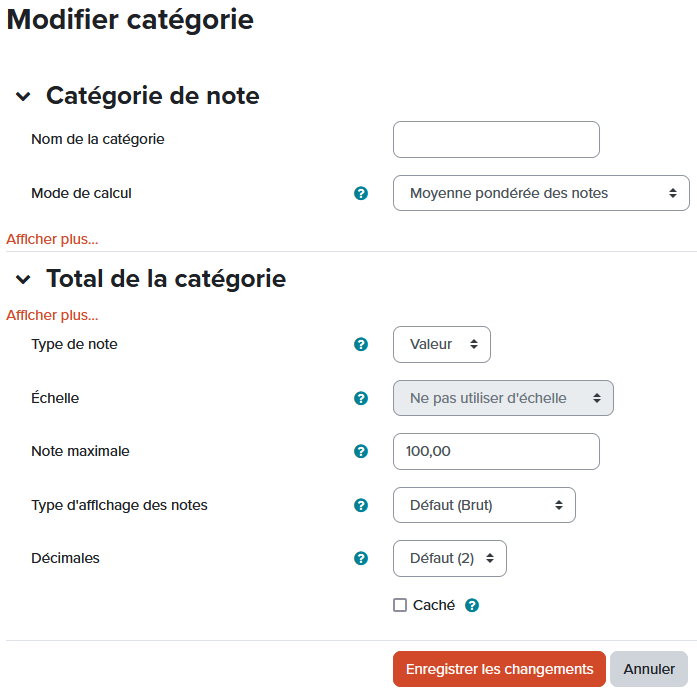 |
e) Ajustez finalement les coefficients selon la pondération des évaluations, puis enregistrez les changements. 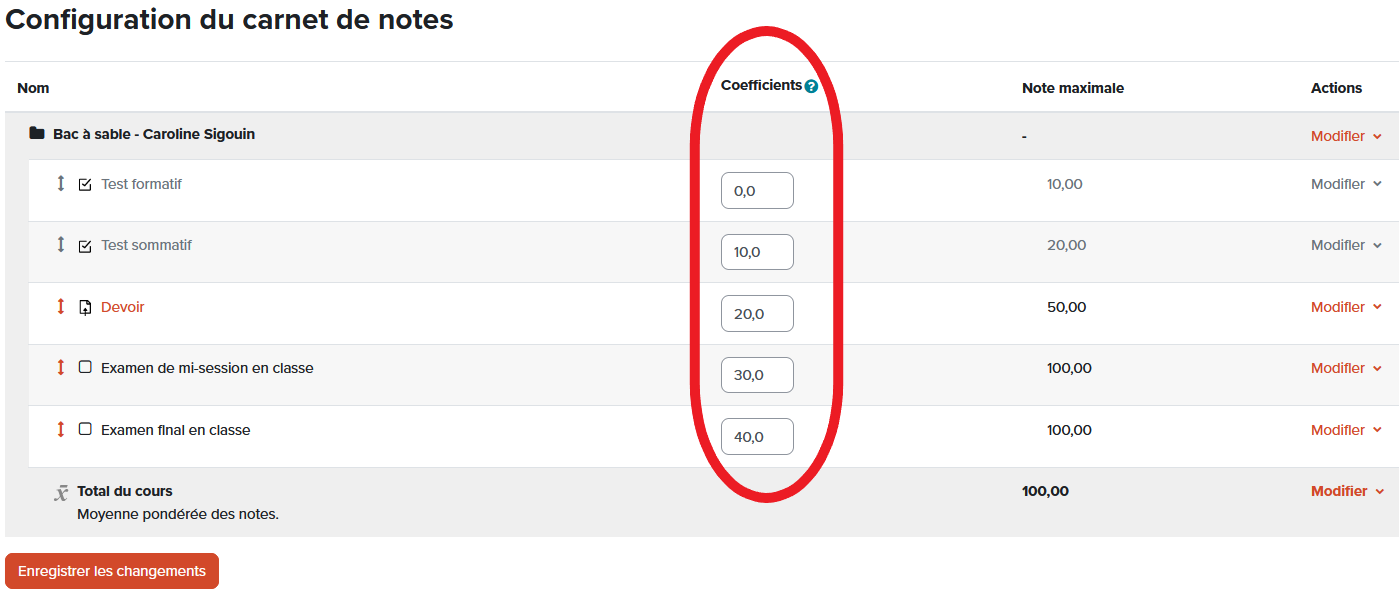 |
Configuration avec catégories dans le carnet de notes |
|---|
|
La création de catégories dans le carnet de notes permet de regrouper des évaluations dont la valeur est identique. La manœuvre peut simplifier la configuration lorsqu’il y a de nombreuses évaluations. Par exemple, l’ensemble des évaluations formatives peuvent être regroupées dans une même catégorie valant zéro. Essentiellement, la création de catégories vous permettra d’intégrer plusieurs activités et éléments d'évaluation dans cette même catégorie. La pondération dépendra ensuite du choix que vous sélectionnerez. Pour créer une catégorie de notes : |
a) Vous rendre dans le carnet de notes; |
b) Dans le menu déroulant, sous Réglages, cliquez sur Configuration du carnet de notes : 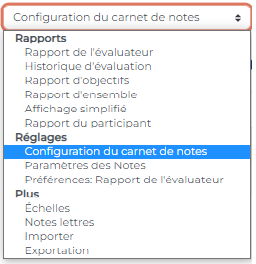 |
c) Cliquez sur Ajouter une catégorie  |
d) Déterminez les paramètres de la catégorie : 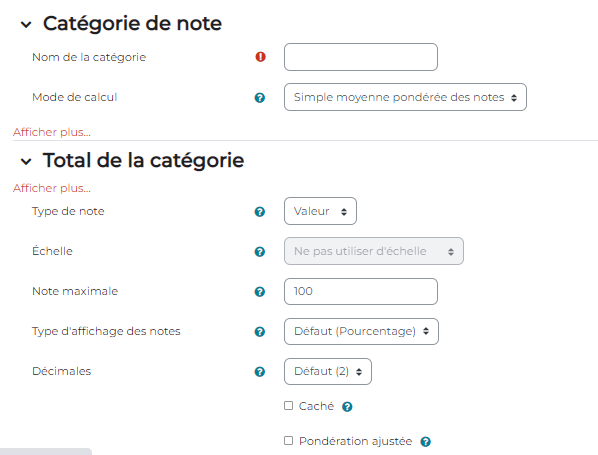 Le Nom de la catégorie correspondra au nom donné à cette catégorie qui regroupera plusieurs éléments d'évaluation. Le Mode de calcul mérite une réflexion importante. En règle générale, nous suggérons d’utiliser Simple moyenne pondérée des notes. Cela implique que tous les éléments d'évaluation et d’activités se retrouvant dans la catégorie seront pondérés en fonction des points maximums qui lui sont accordés. Le Type de note sera, dans la grande majorité des cas, Valeur. La Note maximale correspond à la valeur accordée à cette catégorie dans le cours. |
e) Exemple avec des exercices formatifs Nous rassemblerons pour cet exemple toutes les activités formatives dans une catégorie et nous accorderons 0 comme valeur à cette catégorie, puisque ce sont des activités formatives. Dans les paramètres de la catégorie : 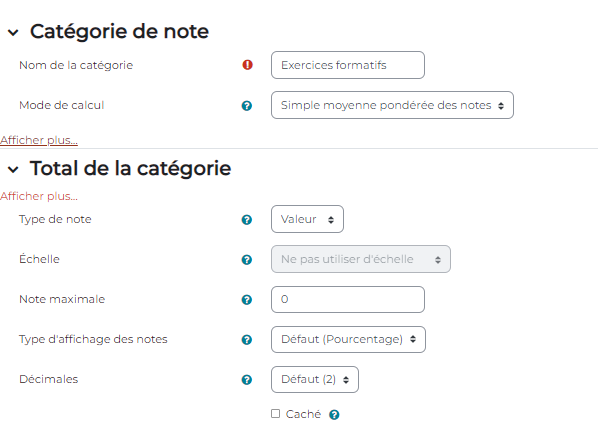 Une fois la catégorie créée, nous rassemblerons les activités dans celle-ci. Par exemple : 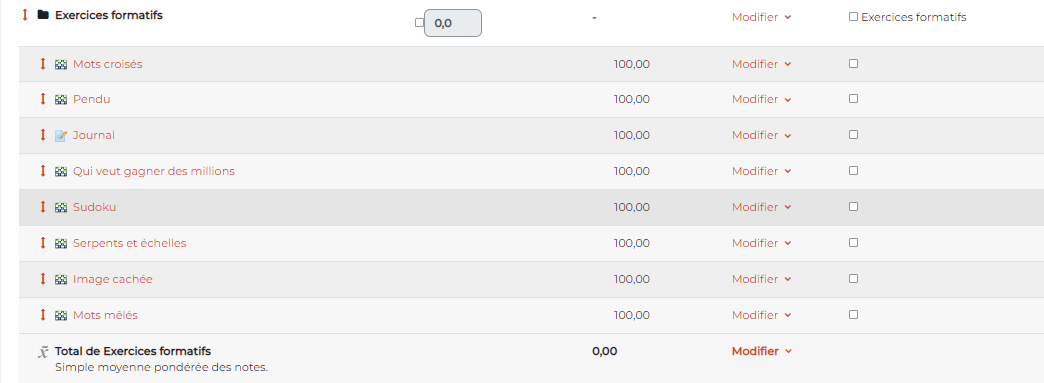 Ainsi, chacune des activités dans cette section, bien que notée sur 100 et ainsi permettant une rétroaction quantifiée aux étudiantes et étudiants, n’aura aucune valeur au final, puis dans la catégorie exercices formatifs. |
f) Exemple avec quiz de lecture De la même manière, nous pourrions regrouper dans une seule catégorie tous les quiz de lecture d’un cours ou toutes les activités de nature similaire. Dans l’exemple suivant, nous avons nommé la catégorie Quiz de lecture et nous avons accordé 15 points au total du cours à cette catégorie. La simple moyenne pondérée des notes, comme nous l’avons indiqué, permettra de pondérer la moyenne des résultats en fonction de la note maximale accordée à chacune des activités contenues dans cette catégorie. 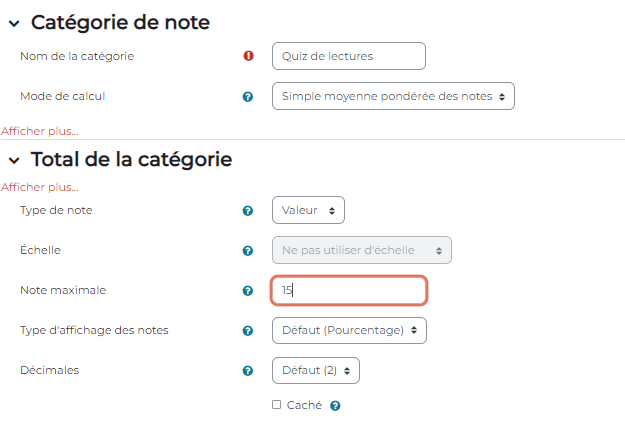 La seconde étape consiste à déposer à l’intérieur de cette catégorie, les activités Test s’inscrivant dans cette catégorie. Dans l’exemple, nous avons regroupé 10 quiz de lectures, chacun étant évalué sur 10 points. Dans la catégorie, ils seront alors ramenés sur 15. La valeur de chacun dans entre eux sur alors pondéré sur leur valeur (10). Dans le cas suivant, comme ils ont tous la même valeur, ils vaudront donc 1,5 % chacun du total du cours. 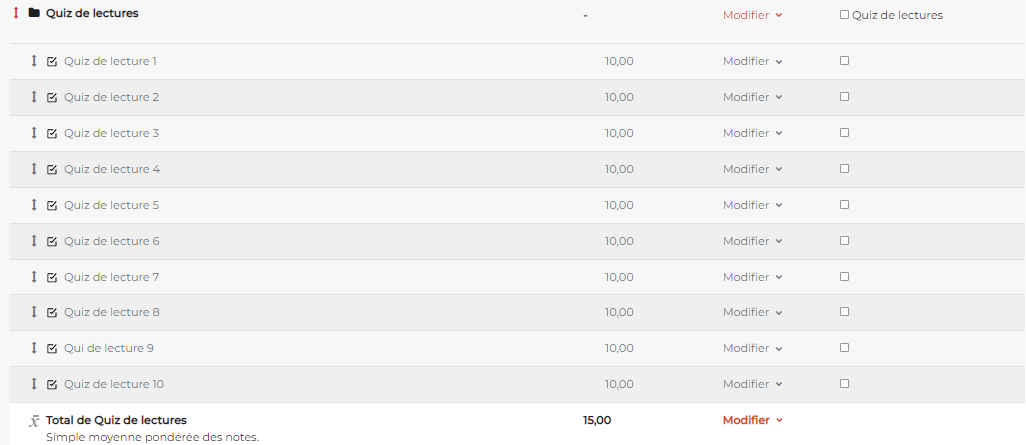 |
5. Organisation des éléments d'évaluation dans le carnet de notes
Organiser les éléments d'évaluation |
|---|
Vous pouvez réorganiser l’ordre des éléments d'évaluation dans le carnet en cliquant sur la flèche à la gauche du titre. A noter que Moodle 4.0 n’est toujours pas très intuitif au niveau de la réorganisation des éléments du carnet de notes. 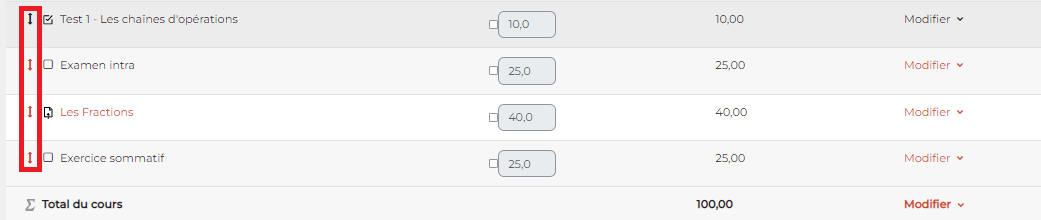 |
6. Correction ou entrée des résultats manuellement dans le carnet de notes
Correction ou entrée des résultats manuellement dans le carnet de notes |
|---|
Pour tout élément d'évaluation créé manuellement, vous devrez entrer les notes directement dans le carnet de notes. |
À noter aussi que vous pouvez, pour tout type d’activités ou d'éléments d'évaluation modifier directement dans le carnet de notes les résultats. |
Pour ce faire, dans le menu déroulant, du Carnet de notes, sous Rapports, sélectionnez Rapport de l'évaluateur. 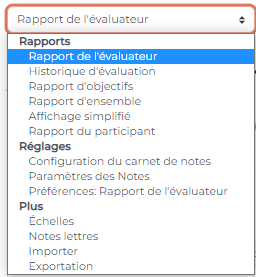 |
Apparaîtront alors les éléments d'évaluation et activités, ainsi que les noms des étudiants à la gauche. Vous pourrez alors entrer/modifier manuellement les résultats. 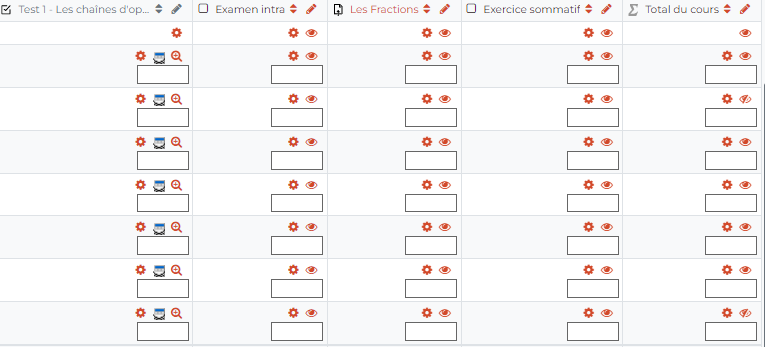 |
7. Vue de l'étudiant
Vue de l'étudiant |
|---|
Il peut être intéressant de prendre la vue étudiante pour percevoir le carnet de notes comme vos étudiantes et étudiants le verront. Pour ce faire, sous l’onglet de vos initiales ou photo, dans le coin supérieur droit de la page Moodle, cliquez sur Prendre le rôle de. 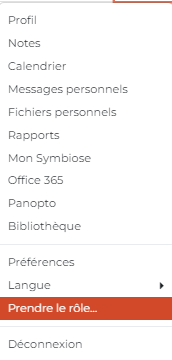 Vous pourrez alors prendre le rôle étudiant et, en consultant le Carnet de notes, constater la présentation pour l'étudiant.e. |
8. Transfert des résultats du carnet de notes vers Gesta
Transfert des résultats du carnet de notes vers Gesta |
|---|
À la fin de la session, lorsque vous avez terminé la correction de tous les éléments d'évaluation de votre cours, si votre carnet de notes est bien configuré, vous pourrez, depuis Gesta, importer directement les résultats du cours (vers le bordereau des résultats). |
8.1 Validation de la correspondance alphanumérique Attention. Pour ce faire, il faut, dans un premier temps, s’assurer de la correspondance alphanumérique de la configuration Moodle à celle de votre plan de cours, tel que stipulé par département. |
a) Pour ce faire, rendez-vous dans votre carnet de notes; |
b) Sur le menu déroulant, cliquez, dans la section Plus, sur Notes lettres. 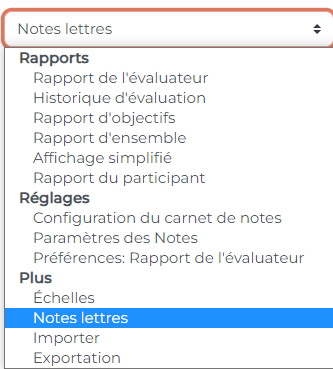 |
c) Valider que les notes alphanumériques correspondent bien entre votre Plan de cours et votre Moodle. Soyez très vigilants avec les décimales, Moodle n’arrondira pas à l’unité supérieure. 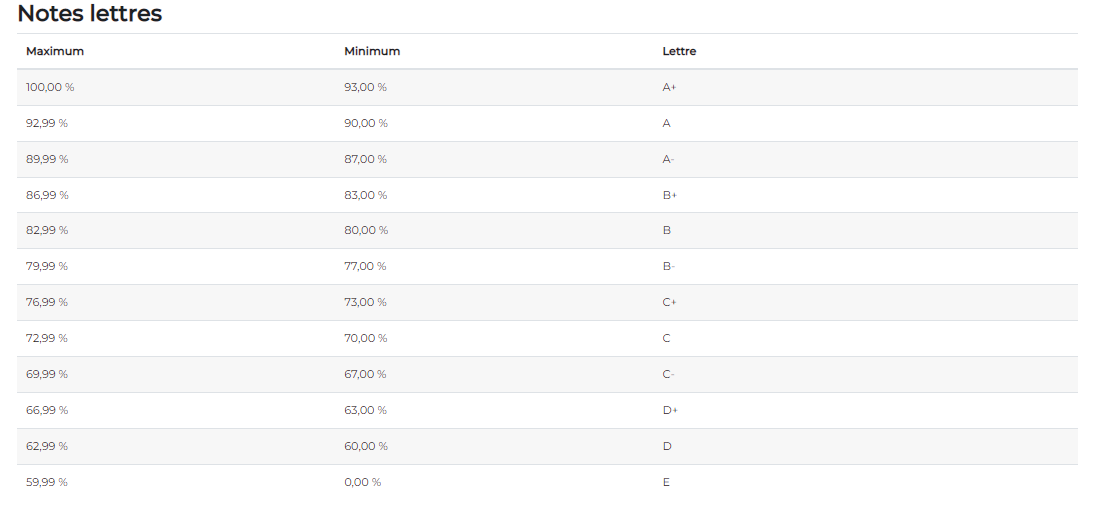 |
d) Si les notes ne correspondent pas, vous pouvez les modifier en cliquant sur Modifier.  |
8.2 Importation des résultats du carnet de notes dans Gesta. Si vous modifiez l'échelle de notation par défaut, vous devez entrer vos notes manuellement dans Gesta. Les données importées (les notes en pourcentage) sont converties du côté de Gesta. Conséquemment, les modifications effectuées du côté de Moodle n'affectent pas l'échelle utilisée du côté de Gesta. |
9. Autres ressources
Ressources en ligne |
|---|
1. Documentation MoodleDocs 4.0 https://docs.moodle.org/400/en/Main_page |